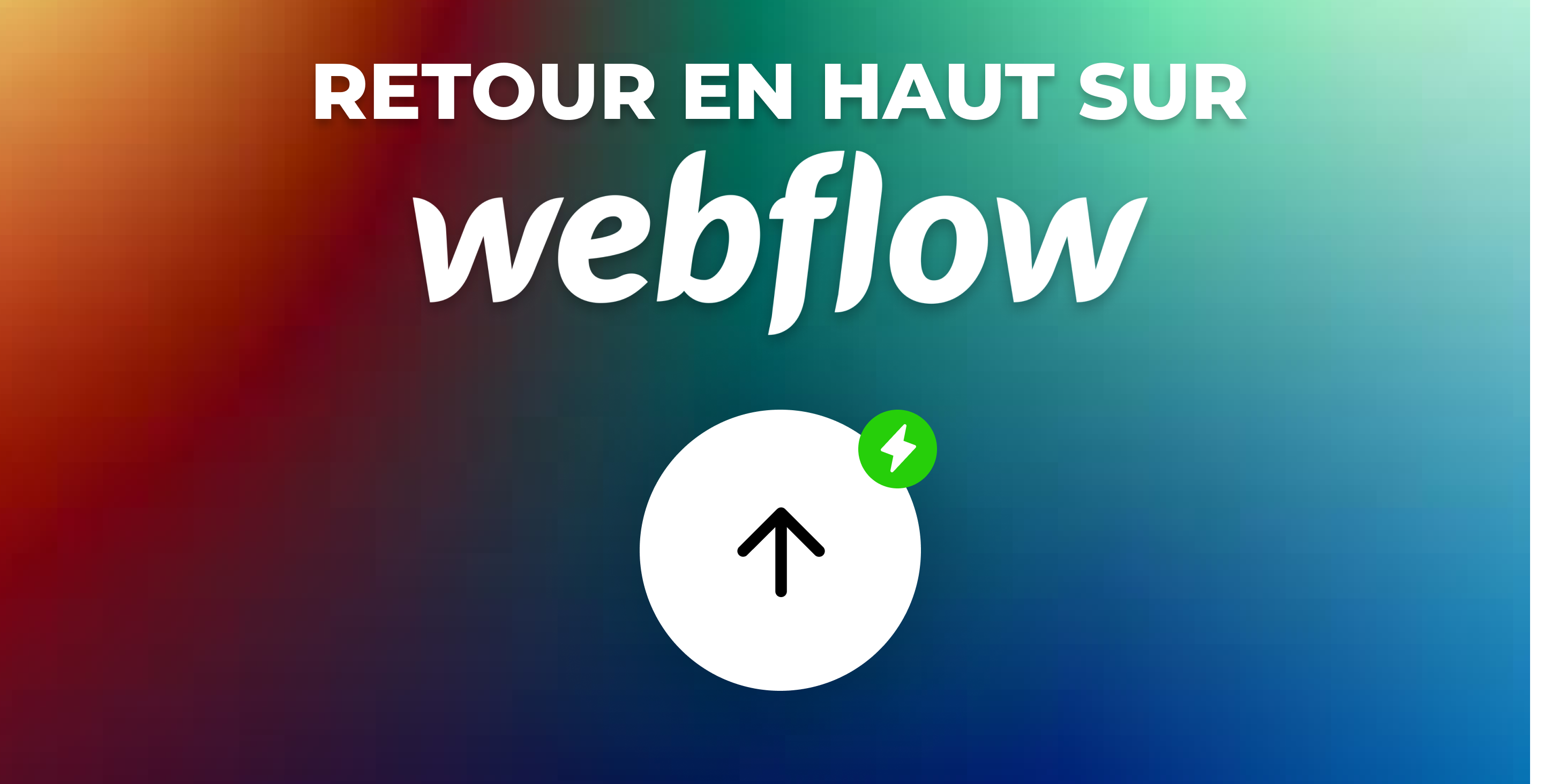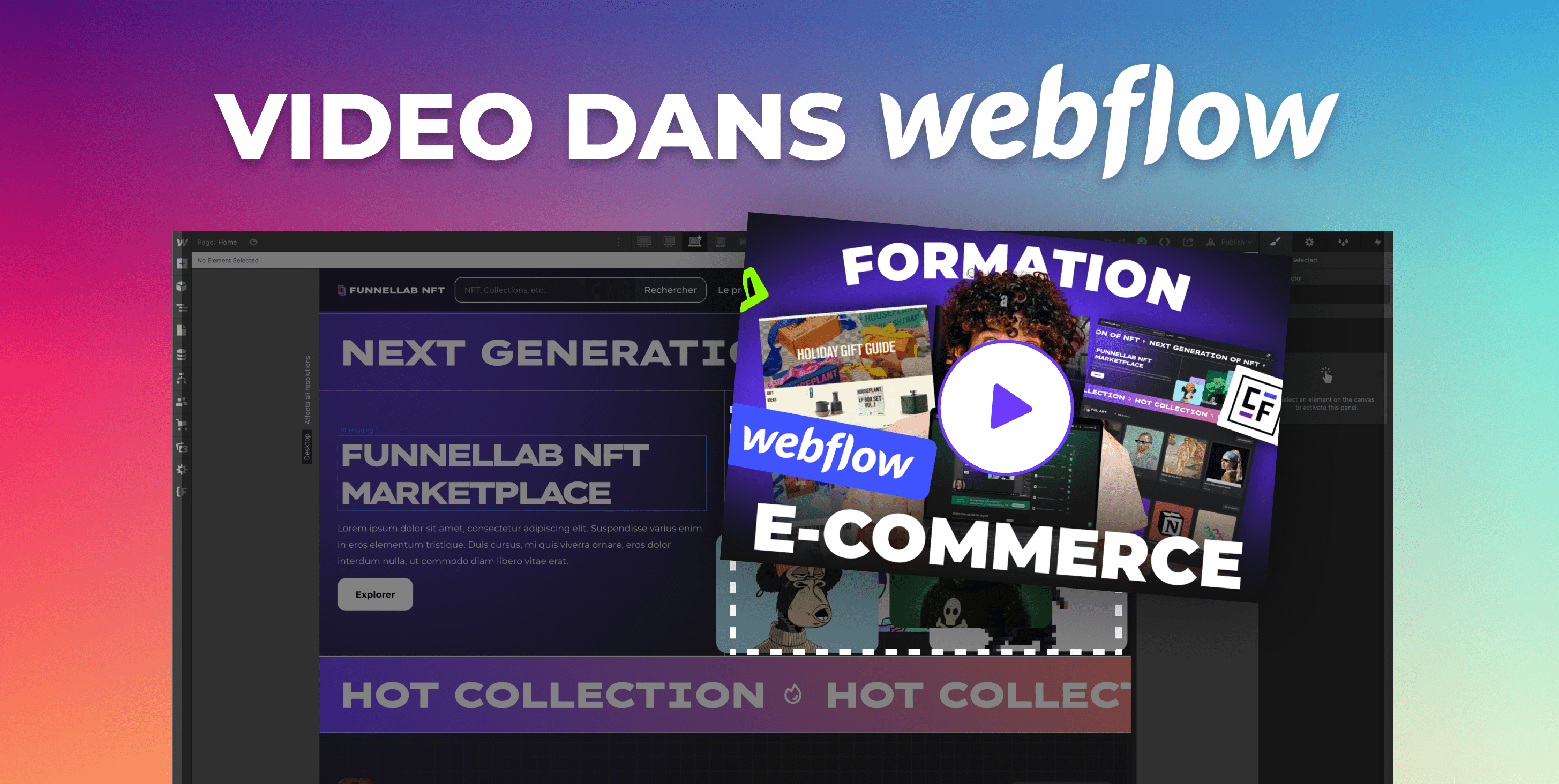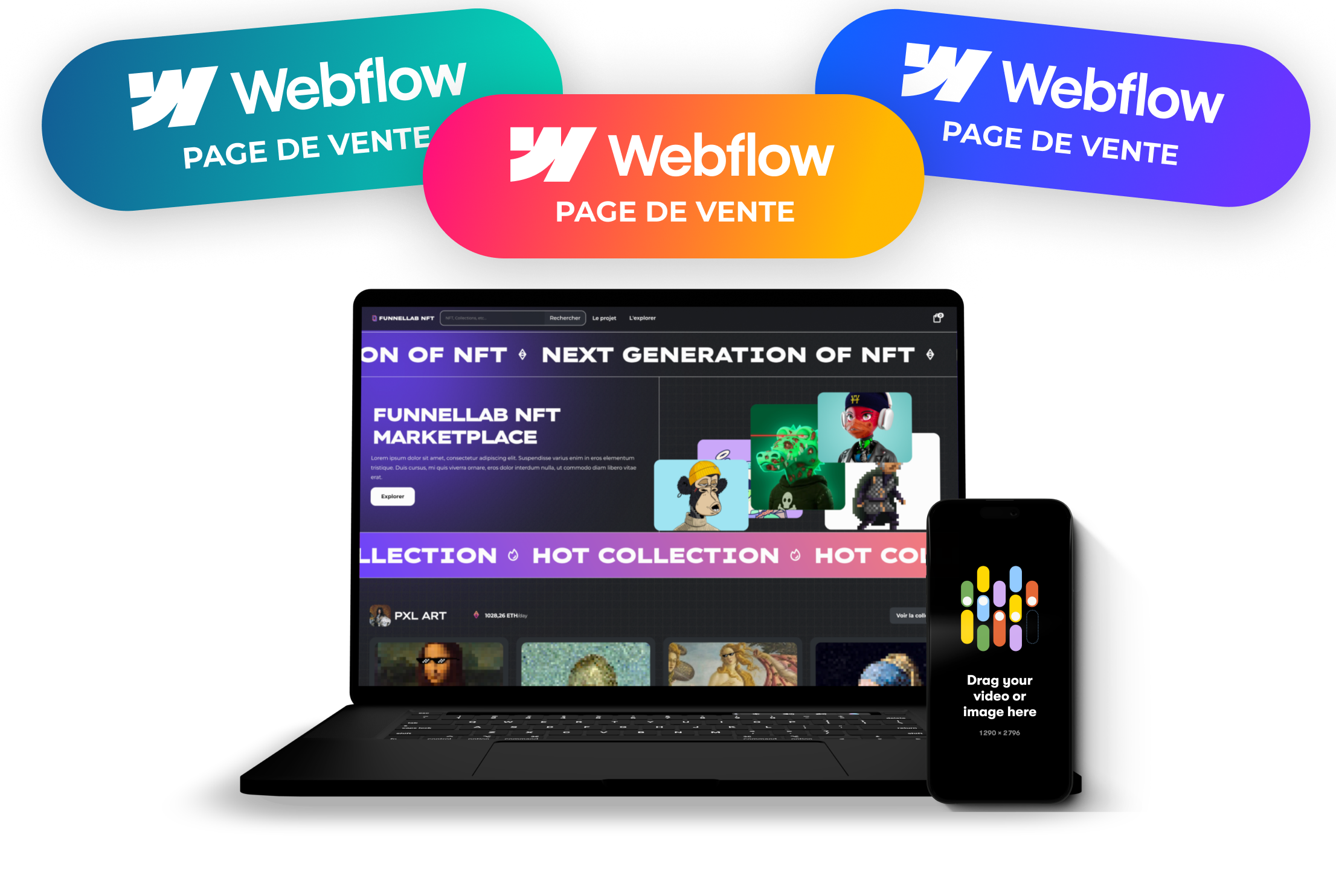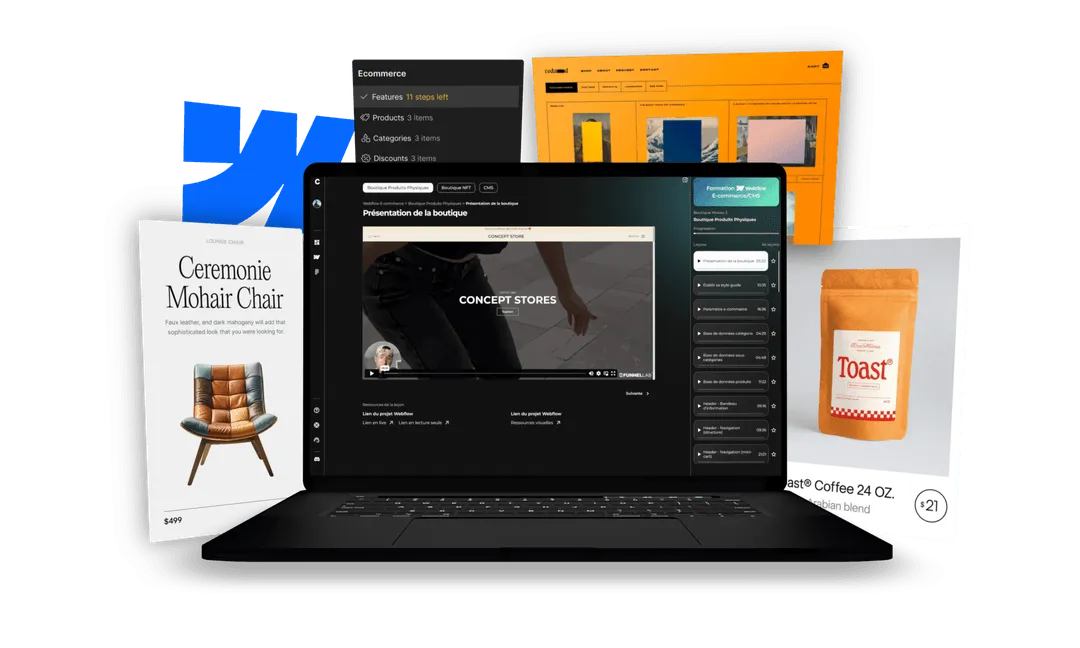Étape 1 : Créer un bouton
La première étape consiste à créer un bouton. Pour ce faire, tu peux utiliser l'un des éléments de conception prédéfinis de Webflow ou créer le tien à partir de zéro. Pour créer ton propre bouton, tu peux utiliser l’élément “Buttons” (boutons) de Webflow.
Étape 2 : Positionner le bouton
Une fois que tu as créé ton bouton, tu dois le positionner sur ta page. Pour ce faire, tu peux utiliser l'éditeur de Webflow et faire glisser le bouton sur ta page. Tu peux également modifier la position du bouton en utilisant le panneau de style de Webflow. L’idéal est de lui attribuer la position “Fixed” et de le position en bas à droite de l’écran de l’utilisateur. La position “Fixed” permet à un élément de toujours rester à la même place dans la fenêtre d’affichage.
Étape 3 : Ajouter une interaction de défilement
Maintenant que tu as positionné ton bouton, tu dois lui ajouter une interaction de défilement. Pour ce faire, tu n’as pas besoin d’utiliser le panneau d’animation. Il existe une option dans les paramètres du bouton qui te permettent de scroller jusqu’à la section de ton choix. Défini in “ID” sur ton page wrapper, par exemple et choisis la section dans les paramètres du bouton. En revanche, tu peux ajouter une interaction “Scroll into view” pour que le bouton disparaisse lorsque tu remontes en haut de la page.
Étape 4 : Style de bouton
Une fois que tu as créé et positionné ton bouton, tu peux le personnaliser en utilisant l'éditeur de style de Webflow. Tu peux changer la couleur, la taille, la police et la forme du bouton pour qu'il corresponde à ton design. L’idée est de rendre le bouton assez visible mais discret. Généralement ce type de bouton est en cercle avec un icône de flèche en son centre.
Étape 5 : Publier ton site
Une fois que tu as ajouté le bouton «retour en haut» à ta page, tu peux le publier en utilisant la fonction de publication de Webflow. Assure-toi que ton site est en ligne et que le bouton fonctionne correctement avant de publier ton site.
FAQ
Comment puis-je personnaliser la fonction de défilement du bouton ?
Tu peux personnaliser la fonction de défilement du bouton en modifiant les valeurs de défilement dans l'éditeur d'interaction de Webflow. Tu peux également ajouter des effets d'animation à ton bouton pour le rendre plus attractif.
Le bouton «retour en haut» fonctionne-t-il sur mobile ?
Oui, le bouton «retour en haut» fonctionne également sur mobile. Cependant, tu devras peut-être adapter la position du bouton pour qu'il s'affiche correctement sur un écran plus petit.
Puis-je utiliser un bouton personnalisé ?
Oui, tu peux utiliser un bouton personnalisé. Pour cela, tu devras créer ton propre bouton en utilisant un outil de conception externe et l'importer dans Webflow.
Est-ce que le bouton «retour en haut» affecte la vitesse de chargement de ma page ?
Non, le bouton «retour en haut» n'affecte pas la vitesse de chargement de ta page car il utilise des technologies de base comme HTML et CSS pour fonctionner.
Puis-je ajouter plusieurs boutons «retour en haut» sur ma page ?
Oui, tu peux ajouter plusieurs boutons «retour en haut» sur une même page, en les positionnant à différents endroits de ta page. Cependant, cela peut rendre ta page plus encombrée et complexe, donc il est important de trouver un bon équilibre entre l'utilité des boutons et leur impact sur le design de ta page.
Puis-je modifier la position du bouton en fonction de la taille de l'écran ?
Oui, tu peux modifier la position du bouton en fonction de la taille de l'écran en utilisant les media queries dans l'éditeur de style de Webflow. Cela te permet de personnaliser l'emplacement du bouton en fonction du dispositif utilisé par tes visiteurs.
Conclusion
Ajouter un bouton «retour en haut» à ton site Webflow est facile et peut grandement améliorer l'expérience utilisateur de tes visiteurs. En suivant les étapes ci-dessus, tu peux facilement créer et personnaliser ton propre bouton «retour en haut» pour ton site Webflow. N'oublie pas de tester ton bouton pour t'assurer qu'il fonctionne correctement avant de publier ton site.